Naver Line PC version download and installation and pros and cons
Naver Line is a messenger representing Korea along with KakaoTalk, but it is more popular overseas, such as Southeast Asia and Japan. Also, like KakaoTalk, LINE can run on both the mobile version and the PC version. Let’s learn how to download, install, and use the PC version of LINE.
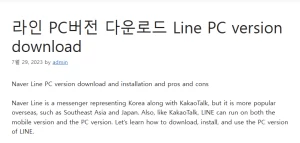
line
Naver Line Logo
Advantages and disadvantages of Naver LINE PC version
The LINE PC version is preferred by those who do a lot of computer work. This is because you can type messages quickly with the keyboard and check conversations on the big screen. The PC version is more convenient than the mobile version when communicating on a computer for work and exchanging photos or files. In addition to the messenger function, various content services such as music and news are also provided. Another advantage is that there are almost no network failures.
The biggest drawback is that there are relatively few domestic line users. Because KakaoTalk boasts an overwhelming market share, communication partners are limited. It is compared to KakaoTalk again, but additional services such as gift-giving and shopping are relatively lacking, and there are few linked platforms such as banking or navigation. Unfortunately, in Korea, it is a sub-messenger level position. 라인 PC버전 다운로드
Download Naver LINE 좋은뉴스
You can download the installer for Android, iOS, and PC from the Naver Line homepage. You can immediately download an app or program suitable for your device’s OS from the link below.
Go to Line Android Download
Go to Line iPhone Download
Go to LINE PC version download
LINE PC version installation and login
Click Naver Line for PC to download the Lineinst.exe installation file. Find and run the downloaded installation file with Windows Explorer to start installing the program.
line 1
Installation initial language selection and the next screen.
If you select Korean on the initial language setting screen and press the OK button, the installation wizard window appears and the installation of the LINE PC version proceeds. Agree to the terms and conditions and click the Next button to complete the installation. When the installation is complete, click the Finish button to close the window.
line 2
Acceptance of Terms and Conditions and Installation Process.
After installing the LINE PC version, when the program starts running automatically, a login window appears. If you have an account in use, you can log in by entering your email and password. When using the LINE PC version for the first time, there is a security certification step. Enter the 6-digit number that appeared on the login screen into the ‘Identification’ screen of mobile LINE and click the OK button to complete authentication.
line 3
Installation completion screen and email login screen.
You can also use the ‘Sign in with your phone’ option. Of course, you must have a mobile phone number, and you can simply log in through smartphone authentication. In order to use the PC version of NAVER LINE, you must link it with the LINE app you are using on your smartphone.
line 4
Mobile phone login (left) and QR code login screen.
If you are using Mobile Line, you can log in easily using the QR code shown on the right side of the login window. If you open the QR code reader in the search bar of the smartphone LINE mobile app and scan it, you can quickly log in and use it.
Through the above explanation, we learned how to install and log in to LINE (PC version). LINE can be used conveniently on both smartphones and PCs, and you can log in using a QR code or log in using an email/phone number.